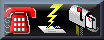|
These instructions will show you how to convert .hc study files that have been created on WinFlash Educator or downloaded from FlashcardExchange into .pdb files for use by HandyCards and then move them onto your PalmOS device and, lastly, prepare them for use by "cleaning" them.
Step 1: Converting the Study File from .hc to PalmOS .pdb format To convert a .hc study file exported from WinFlash Educator or downloaded from FlashcardExchange to a PalmOS .pdb file, you will need to use the free HandyCards File Converter utility, shown below. If you do not yet have this utility installed, you can download it here.  These instructions will only describe the conversion of data from a .hc or .txt file to a PalmOS .pdb file, but the reverse is also possible and follows the same principles. Simply select the "From Palm .pdb To .hc/.txt Text" option box for the conversion type. With every sync with your PalmOS device, your PalmOS device data files are backed-up onto your desktop computer. The easiest way to find this back-up file on your PC is to look in your "c:\program files\palm\backup\" directory.
The first step in converting the text
file to PalmOS .pdb format is to select the "From .hc/.txt
Text To Palm .pdb" conversion type.
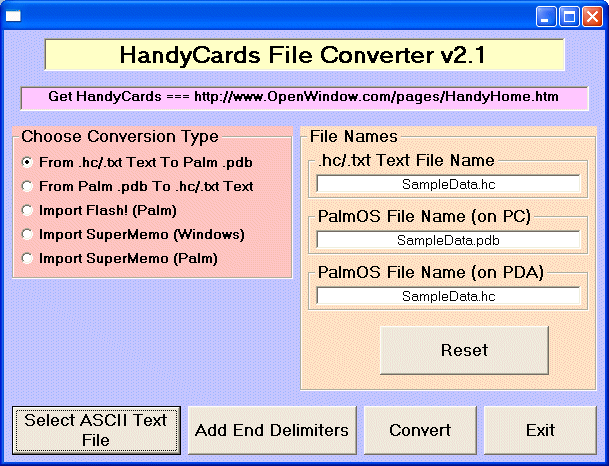 Please notice that after selecting the desired file, the .hc/.txt Text File Name box is filled in with the name of the text file. The PalmOS File Name (on PC) and the PalmOS File Name (on PDA) are generated automatically based on the name of the .hc file. Also notice that the PalmOS file name varies, depending on whether the PalmOS file is on the PC or on the PalmOS device itself. The pdb file extension is used on the PC to ensure proper routing through the Hot Sync process. The file name on the PalmOS device is set to the same name as the original text file to ensure consistency between PalmOS and WindowsCE/PocketPC versions of HandyCards. It is very important to recognize that the name you will use when opening a file within HandyCards on your PalmOS device is the name in the "PalmOS File Name" box and not the name in the "PalmOS File Name on PC" box. Should you wish to change either of these names, simply click on the name you wish to change and type in an alternative. The converter will proceed with whichever names you chose. Please note that the PalmOS names are case sensitive and cannot contain spaces. After selecting the desired names, proceed directly to the conversion by pressing the "Convert" button. After the conversion process is complete, you will receive a message indicating the conversion was successful, as shown below. If you receive an error message indicating there is an incorrect number of pound signs, you will need to examine your source text file to ensure the ##question##answer## format is maintained throughout the entire file. 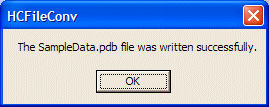 After the conversion process is complete, you will need to transfer the new PalmOS pdb file to your PalmOS device. You will find the new pdb file in the same directory as your original text file. You can accomplish the transfer by first loading the file into the Hot Sync transfer buffer either by double-clicking on the file or by right-clicking and selecting 'Open' from the pop-up menu. The next time you press your Hot Sync button, the new database file will be transferred to your PalmOS device. Step 2: Opening the Study File on your PalmOS device After transferring your study file to your PalmOS device, start HandyCards/Palm. When you run HandyCards, you will either see a split-screen view (below - left) or a full-screen view (below - right). You can switch between these two views by pressing the "Full" and "Split" buttons, respectively. You can also set either of these screen as the default view by pressing the Menu button, then the "Prefs" menu, and then choose either the "Full-Screen" or "Split-Screen" options. HandyCards will store these settings each time you change them and they will be recalled with every use of HandyCards. 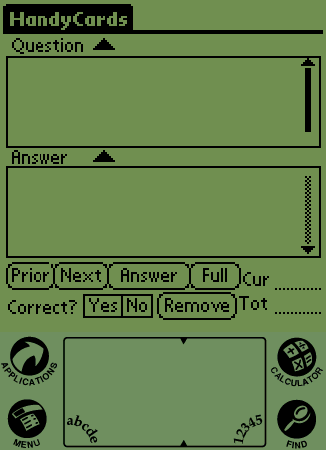
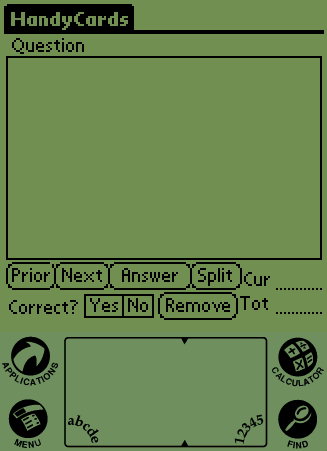 To open a study file on your PalmOS device, press the Menu button, then the "File" menu, and then select the "Open" option, as depicted below. 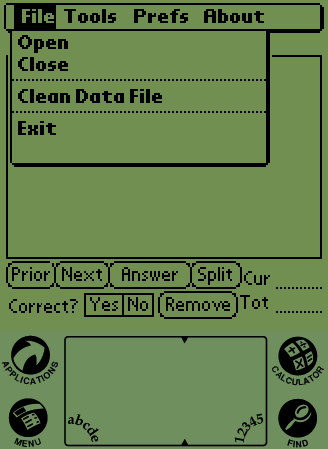 When opening HandyCards for the first time, the file list will be empty, as depicted below. This list will continue to be empty until a file is either opened with HandyCards or created by HandyCards on the PalmOS device itself. 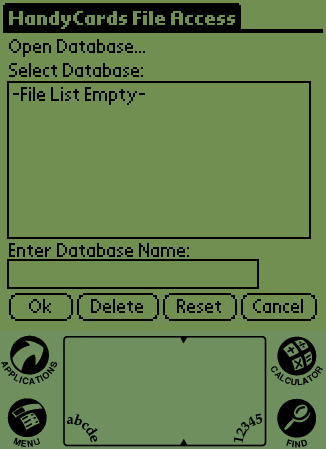 It is important to recognize
that this list can be empty even after a study file has been
transferred to your PalmOS device. This is due to the PalmOS
not having a built-in Explorer-type program. Consequently, the
first time you open a HandyCards study file which you have
transferred from your PC, you will need to enter the file name
manually, as depicted below, and then press the "Ok" button to
load the file. Also, please note that even if the list isn't
empty, a newly-transferred file will not appear on the list until it
has been opened once. To open a file which is listed in the
File List window, simply select its name and then press the "Ok"
button. After a file has been opened from within HandyCards,
HandyCards will store the file name and will subsequently display
all stored file names in the File List window. 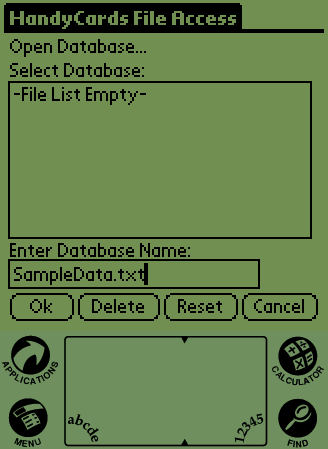 Step 3: "Cleaning" the converted Study File The last step in our transfer process is to "clean" the study file once it has been transferred to the PalmOS device. The "cleaning" process is a simple, one-time event which is accomplished from within HandyCards on your PalmOS device. Please note that this step is only required for study files converted on a desktop or laptop computer. Study files created within HandyCards itself do not need to be cleaned. Be sure not to skip this step or your study file may not behave correctly when used in study mode. To clean your study file, close and restart HandyCards, press the Menu button, then the "File" menu, then select "Clean Data File", as depicted below: 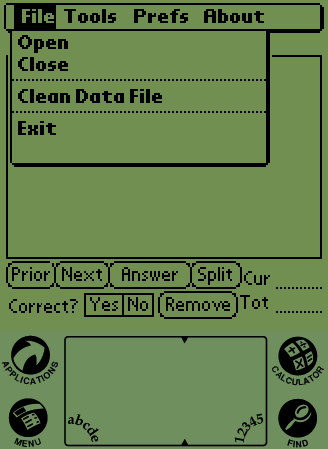 As described earlier, your data file may not appear in the File List. If that is the case, you will need to enter it manually the first time. Otherwise, select the name from the list and press the "Ok" button. As depicted below, once you press the "Ok" button, you will see the percentage completed on the top right of the screen. 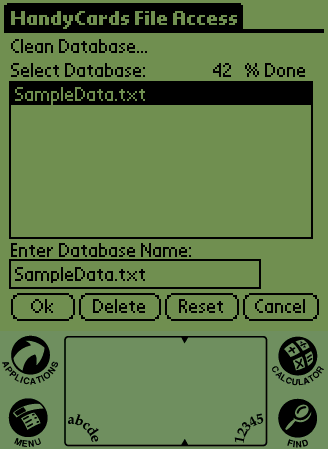 After the cleaning process is finished, the Cleaning window will close and you will be returned to the main testing window. The cleaned study file will be recognized by the trailing 'c', which indicates the database has been cleaned. For example, if the original study file name were SampleData.hc, the new file would be SampleData.hcc. After the cleaning process is finished, you can either open the cleaned file or clean another file. Once the cleaned file has been created, you can delete the original (non-trailing-c) copy of the file to save space on our device. HandyCards is designed specifically to not open the cleaned file automatically to allow the cleaning of multiple files to proceed more efficiently.
|