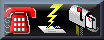|
These instructions will show you how to install your HandyCards software onto your Windows Mobile handheld. Before you begin the installation, please ensure all programs are closed on both your desktop and handheld computers. Also, ensure your handheld computer is turned on and is connected to your desktop computer. After you have downloaded the appropriate *.zip compressed file to your Windows PC, place it in its own directory and decompress it with your favorite software, such as WinZip or 7Zip. After you have opened the unzipped folder, you will see something like the image shown below. To install the software, open the CD1 folder indicated by the red arrow. 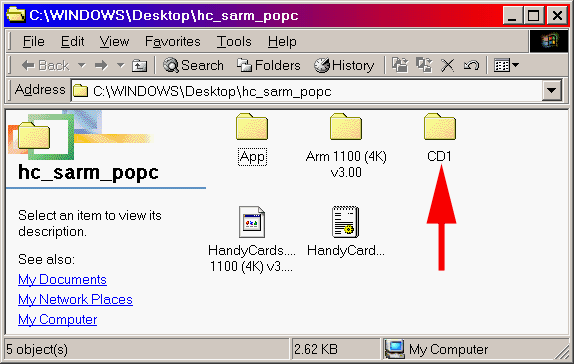 Once you have opened the CD1 folder, you will see something like the next image shown below. To install software from your desktop computer, simply run the Setup.exe program, indicated by the red arrow. 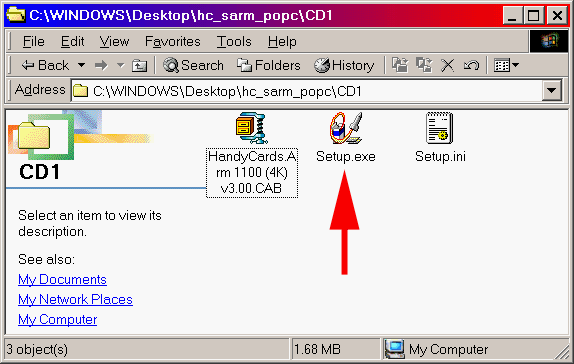 Once you have run Setup.exe, the dialog below will appear, showing where the files will be installed onto your desktop computer. You can change the path by either typing it directly into the text box or by selecting the path by pressing the "..." button. This step of the installation is necessary to coordinate the transfer of data between your desktop and handheld computers. Once you have entered the desired path, press the "Ok" button to continue with the installation. 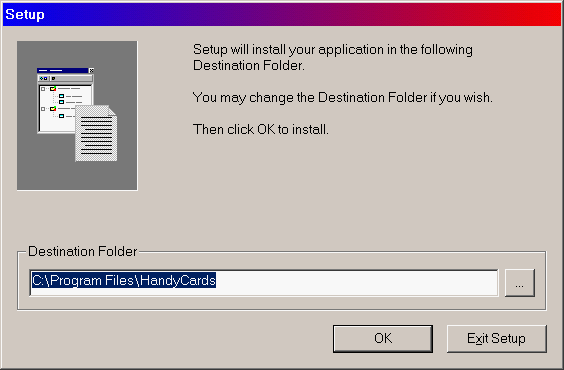 The next
screen you will see is the one below, indicating that your handheld
is being accessed to ensure it is connected to your desktop computer
and ready to receive a new program.  Next, you will see the screen shown below, which asks where you want to install the software on your handheld computer. The "default application install directory" is the "Program Files" directory in main storage memory. Under most circumstances, you will not want to install HandyCards into main storage memory and, instead, will want to install onto your storage card. If you do want to install onto your storage card, press the "No" button to indicate you do not want to install into the "default application install directory."  The next window you will see, if you indicate you do not want to install into the "default application install directory", is shown below. The default installation is still "Main Memory", which would be the "Program Files" directory in main memory. To change this directory, click on the drop-down box next to the "Save In:" label and then select the "Storage Card" option. 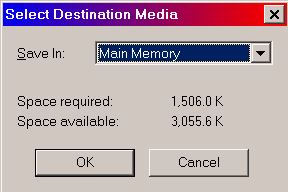 After you have selected the "Storage Card" option, the message box will appear as depicted below, showing that the "Storage Card" is the new destination. To continue the installation, press the "Ok" button. 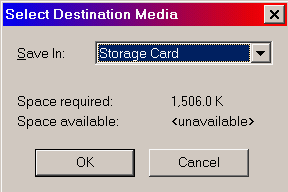 Next, you will see the progress screen shown below: 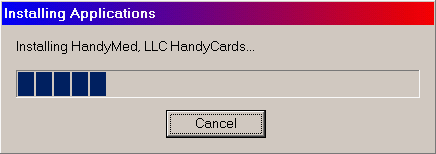 After the installation has concluded from your desktop computer, you will see this final message. You should next check your handheld to finalize the installation.  Your handheld may show a window entitled "Confirm File Replace" and will ask if you want to replace system files. You do not have to replace your system files, but replacing those files ensures having versions known to work with HandyCards. This concludes the installation of HandyCards onto
your Windows Mobile handheld device. Please feel free to contact Open
Window Software support if you
should have any installation issues.
|